Getting this error message after leaving your computer idle?
We have run into this situation with a few of our clients who are running Windows 8.1 or Windows 10 for their desktop operating system. They have Dynamics SL 2015 open but are not working directly in Dynamics SL or have left their computer idle for some time (usually over 20 minutes). When they click on the main menu screen or any module screen for Dynamics SL, they receive this error message.
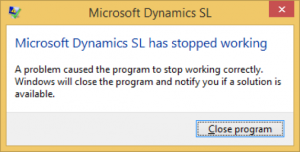
The error message above may differ from “Microsoft Dynamics SL has stopped working” to a module-specific error message, such as “Journal Transactions has stopped working.” In either case, the situation is the same; the error pops up after the computer has been left idle for some time.
After a bit of researching and troubleshooting, we found the issue to be related to Group Policy drive mapping. By default, computer Group Policy is updated in the background every 90 minutes, with a random offset of 0 to 30 minutes.
This situation only happens on Windows 8.1 and Windows 10. Windows 7 does not seem to be affected. We have not encountered this issue in a Remote Desktop environment (Server 2008 R2, Server 2012 or Server 2012 R2) either.
What we have found to be the cause of these errors is the configuration of the drive mapping in Group Policy where the drive mapping is configured with the Action of Replace.
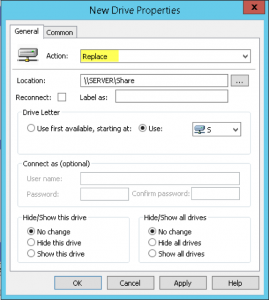
The Replace action will delete and recreate mapped drives for users. The net result of the Replace action is to overwrite all existing settings associated with the mapped drive. If the drive mapping does not exist, then the Replace action creates a new drive mapping.
Changing this Action to Update stops the map deletion so the connection will not be dropped. To do this, modify settings of an existing mapped drive for users. This action differs from Replace in that it only updates settings defined within the preference item. All other settings remain as configured on the mapped drive. If the drive mapping does not exist, then the Update action creates a new drive mapping.
More information about Group Policy mapped drives can be found here.
After the Group Policy setting is changed, standard Group Policy refresh should be in effect for the next refresh cycle. Alternatively, you can log off and back on again or open a command prompt on a computer and type “gpupdate /force” after which you may be prompted to logout to update the Group Policy.
The issue with the “stopped working” errors should no longer happen.








