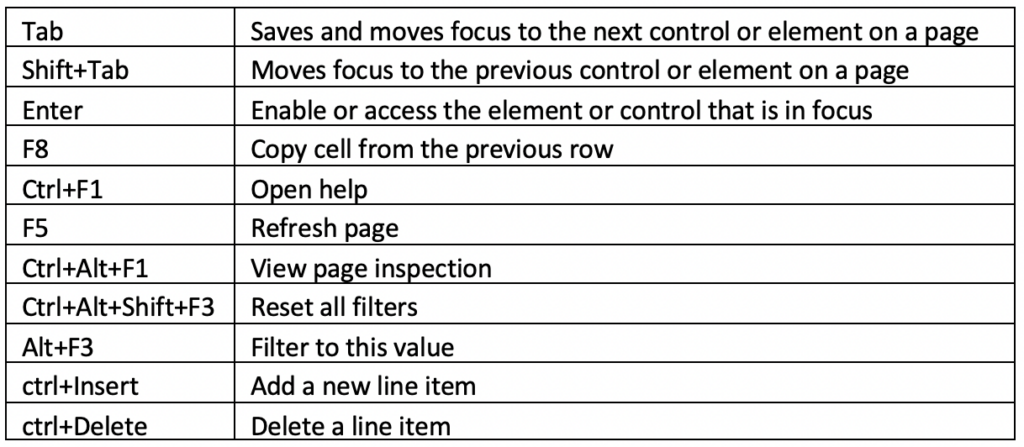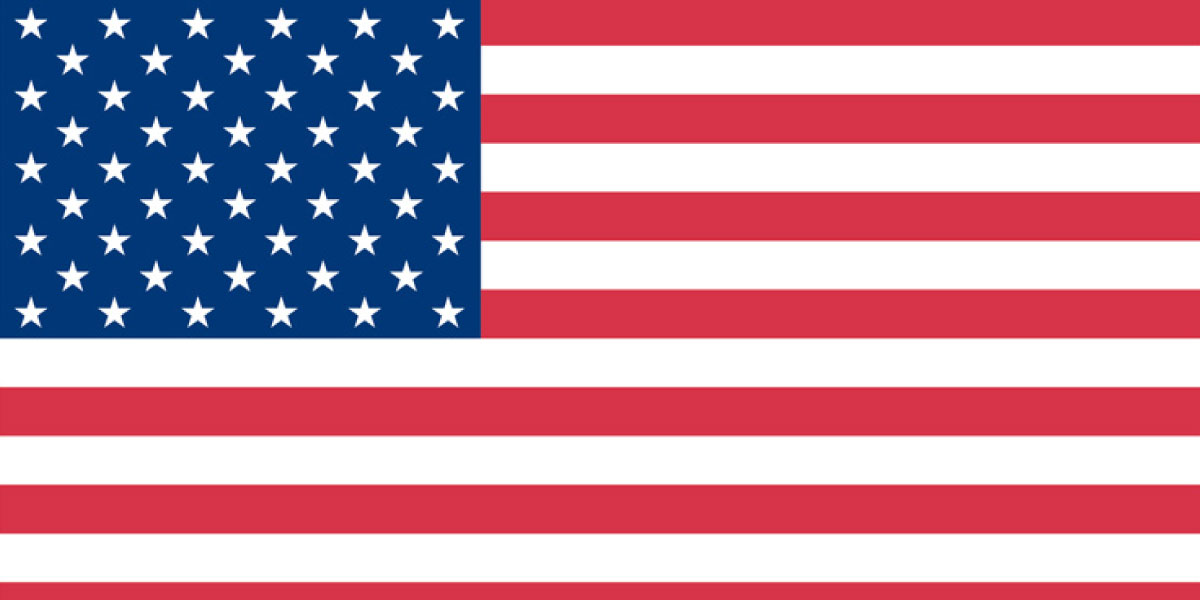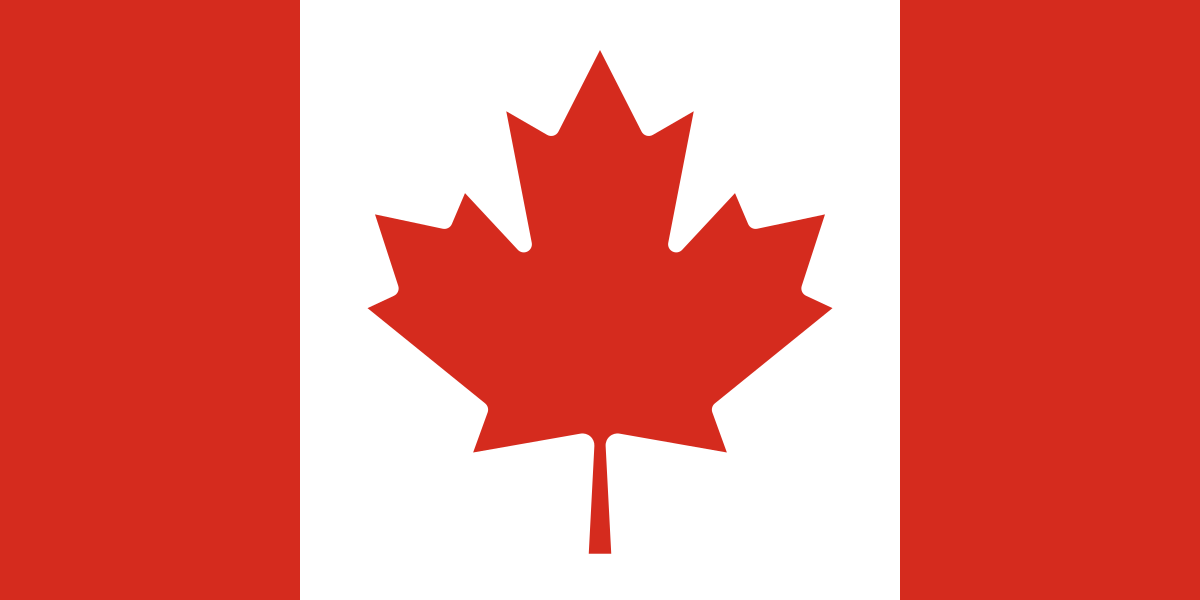Filters in Dynamics 365 Business Central
When working with data in Microsoft Dynamics 365 Business Central or Dynamics NAV, you might want to view only select records of a table. This is where filters in Dynamics 365 Business Central come in handy. By using filters, you can specify criteria such that only records which match the required criteria are displayed.
If you specify criteria for multiple fields, then records must match all criteria to be displayed. Here are some examples of filter criteria (beware that it makes a difference whether the filtered field is number or text):
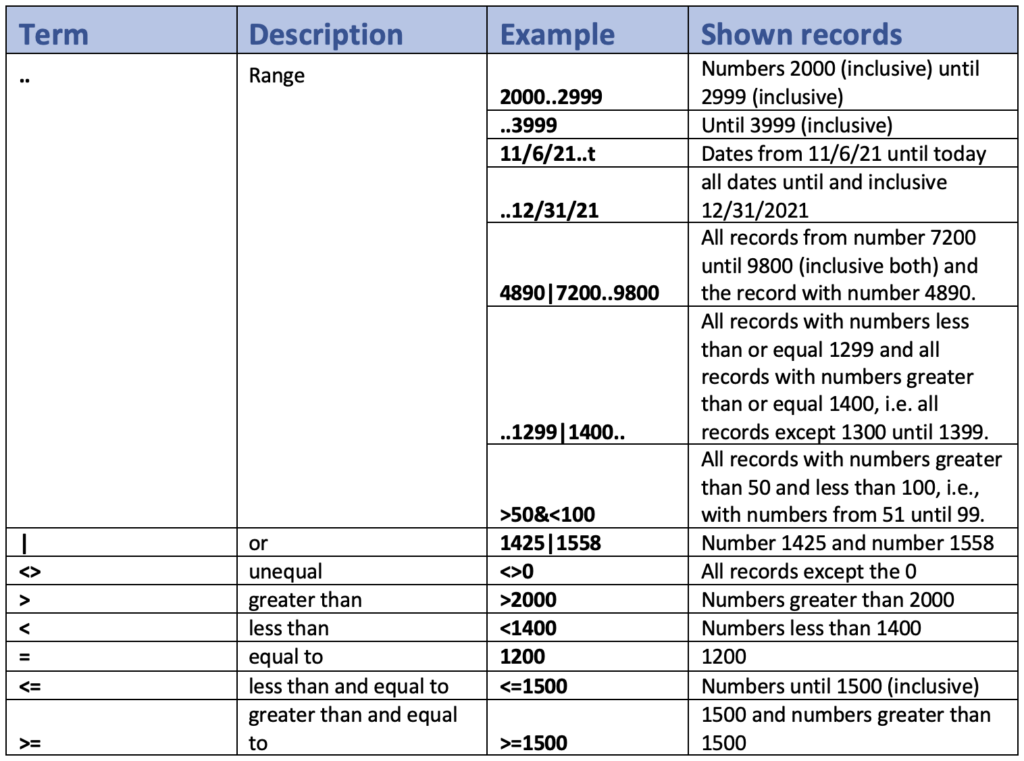
Date Filters:
Dates are also a common data type that you might need to filter in Dynamics 365 Business Central. See the examples below for how you can input different date formats:
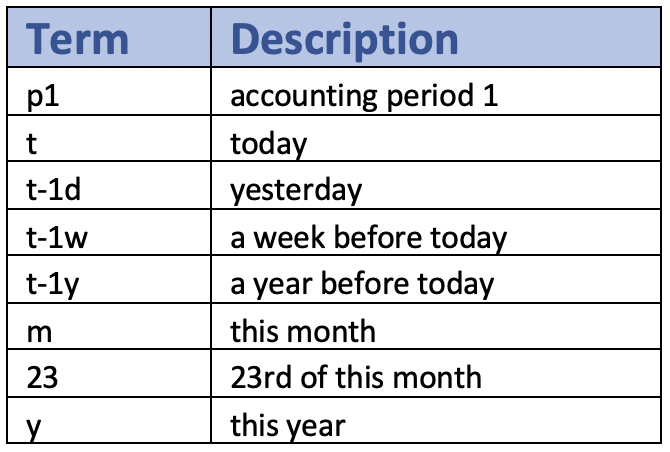
Flow Fields and Flow Filters
“FlowFields” are dynamic fields that display amounts or quantities calculated from entries in other tables. The values for these fields are constantly changing because they are calculated each time you open the window containing the field. This is how Dynamics 365 Business Central ensures that these fields are always up to date. An example of a FlowField is the “Inventory” field in the Item table. This field is visible in the Item table, but the information on which the inventory is calculated from is pulled from the Item Ledger Entry table, which contains all posted item ledger entries.
“FlowFilters” filters the content of these FlowFields. For example, you can use a FlowFilter with a certain date interval or with a particular location code. You can enter FlowFilters in fields that end with the term “Filter,” such as Date Filter, Global Dimension 1 Filter, or Location Filter.
Bonus: Keyboard Shortcuts in Dynamics 365 Business Central
The following table contains handy shortcuts that can save you a lot of time as you navigate the BC/NAV interface: