Today, I will demonstrate the steps to create a new company in Microsoft Dynamics GP. You will need to navigate to your Windows Start menu and then select the Microsoft Dynamics folder and expand it. You will see another folder for GP 2010/2013/2016 (depending on what version you are using); expand that folder as well. Then, you will see a couple of options; select the “GP Utilities” option.
Once Utilities starts, you will need to log in to Utilities using the SA username and password. Once logged in, follow the steps below:
- Select “Create a Company” on the Additional Tasks window. (It is the default option.)
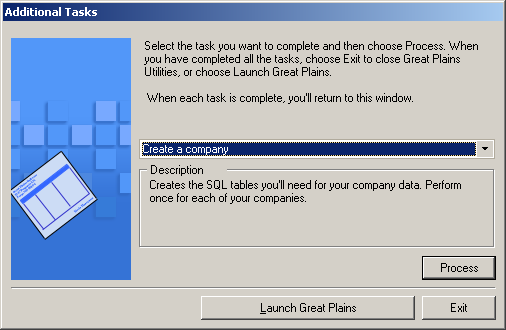
- Click Process.
- On the Create Company window, enter a Database/Company ID and Company Name. The Database/Company ID must be at least one character but no more than five. It is alphanumeric, but it cannot start with a number. It also cannot contain any special characters.
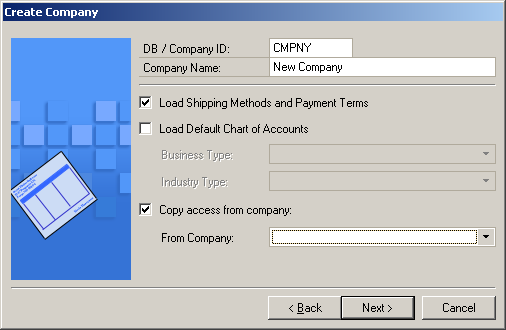
- Mark “Load Shipping Methods and Payment Terms.”
- Mark “Copy Access from Company” and select a company from which you want to copy the company access (if one exists). This will copy both the company access and security settings. Otherwise, you will need to manually give access to the company after it is created and set security.
- Click “Next.”
- On the Database Setup window, verify or change the location for the database and log files. These should be the same directory as your previous companies, but it is not required. It will default with the data directory that is in the directory specified when SQL was installed.
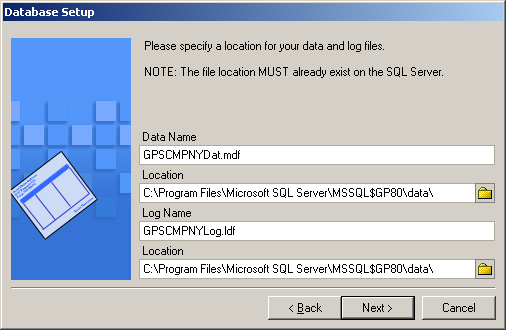
- Click “Next.”
- Verify your settings, and then click “Finish.” The installation will take approximately 15 minutes, depending on the speed of your server.
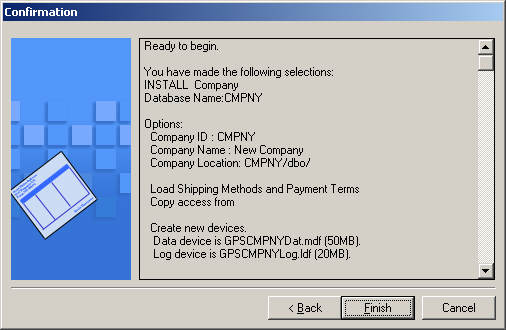
- The first time you log in to the company, use the SA login. Then, log in as a user to verify user access is set correctly.
- Make sure to add the new company to all scheduled backup/maintenance routines.
- There is an automated solution available to copy the setup information (chart of accounts, vendors, customers, etc.) from an existing company. The automated solution is available at: https://mbs.microsoft.com/customersource/support/selfsupport/automatedsolutions (you must have access to CustomerSource). Make sure to select the correct release version.
For additional tips and tricks regarding Dynamics GP and ERP products, subscribe to our blog.
This post was updated July 2017.







