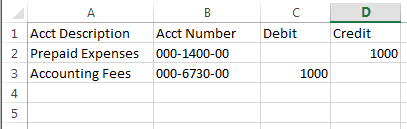Why can’t I just copy and paste from excel into Microsoft Dynamics GP? I have heard that from many. Well, Microsoft has finally heard you! Last May, Microsoft released GP 2013 R2, which included the ability to copy journal entry details from Excel.
Here is how easy it is.
Step One – Create the Excel Spreadsheet with your detail line items.
There are a few things to keep in mind:
- The columns must be in order in the order shown below.
- Column A – Distribution Reference – This field is not required and can be left blank.
- Column B – Account Number – Your account can include the separators.
- Column C – Debit Amount
- Column D – Credit Amount
- Column E – Alias – This is optional and used if you are using Analytical Accounting.
This is an example of what your spreadsheet will look like.
Step Two – Copy the information you want to copy into GP.
Do not copy the column headers. Only copy the information you wish to copy to the journal entry.
Step Three – Prepare your journal entry in GP.
- Open the transaction entry window.
- Complete the header section.
- Ensure you the next JE number.
- Assign to batch if desired.
- Mark as standard or recurring.
- Enter the transaction date.
- Ensure the correct Source Document and CurrencyID are assigned.
- Enter a Reference
Step Four – Paste your details into the Journal Entry.
- Place your cursor in the Account field in the line items section of the journal entry.
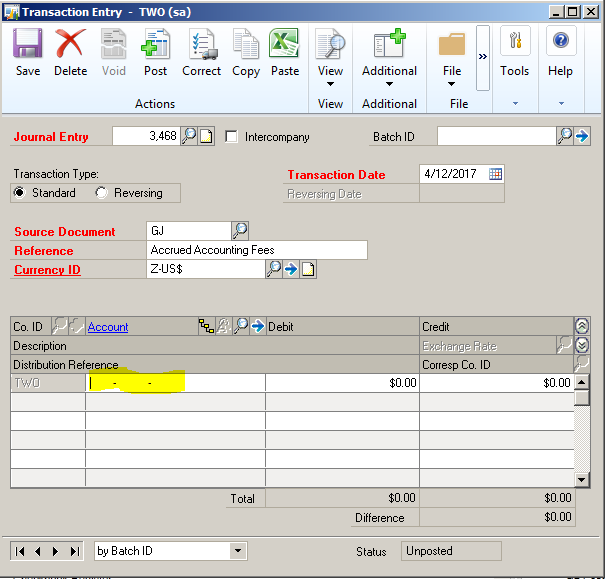
- Click the paste button in the menu bar.
- You are done!
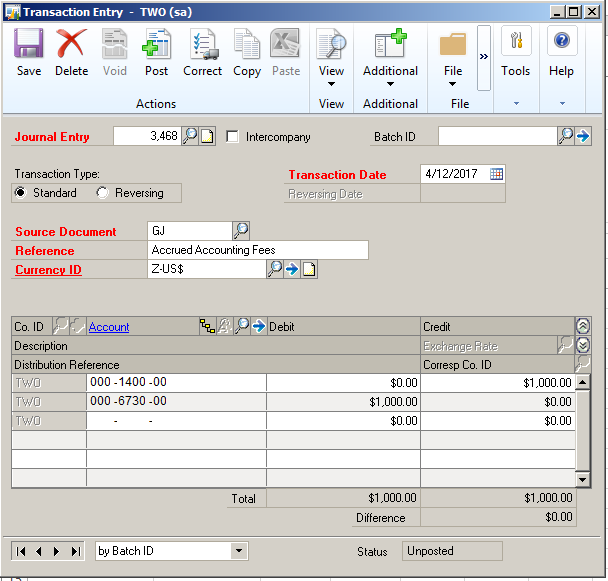
There are a number of other new features included with GP2013 R2. Please contact us if you have any questions.
For additional tips and tricks regarding Dynamics GP and ERP products, visit our blog.