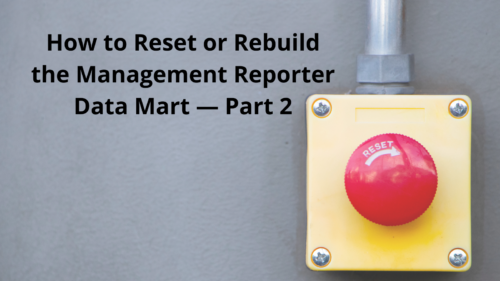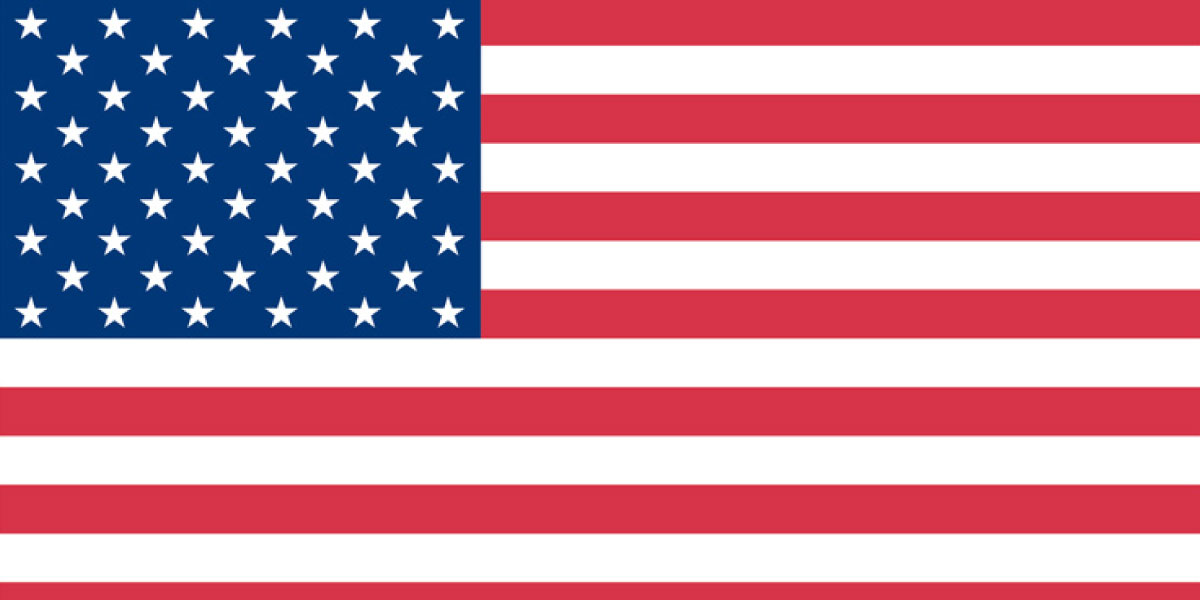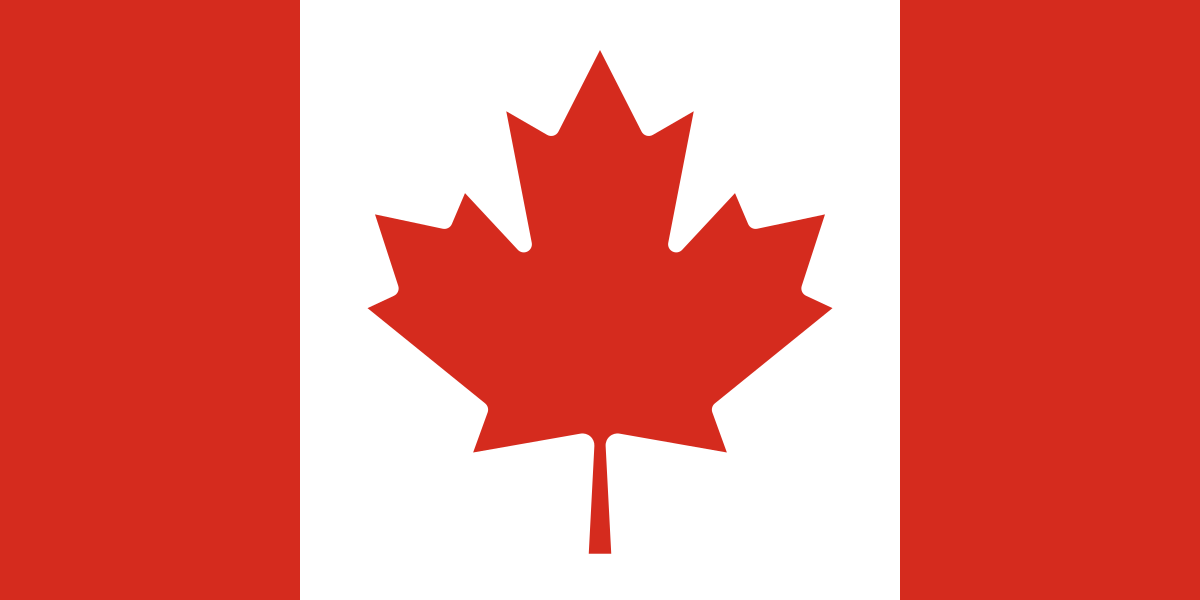This is part two of a three-part blog

Overview of steps
In this series of blogs we are walking through how to back up Management Reporter databases, how to find your Management Reporter Administrator account and how to reset or rebuild the Management Reporter data mart:
- Back up Management Reporter databases (part 1)
- Find your Management Reporter Administrator account (part 1)
- Reset the data mart (below)
- Rebuild the data mart (part 3) COMING July 26
Reset Management Reporter data mart
- Log on to the server running the Management Reporter services with an administrative account found in the “Finding an Administrator account in Management Reporter” step in part one of this blog series.
- Open the Configuration Console (Start | Microsoft Dynamics | Configuration Console)
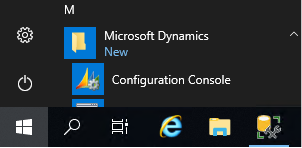
- Stop the Management Reporter Process Services by clicking on the Stop link under the service name.
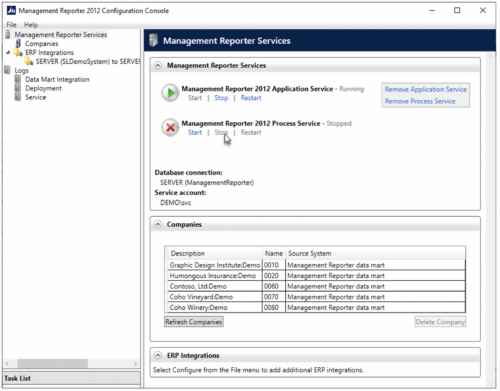
- Open PowerShell and run as Administrator (Click on Start and then right-click on PowerShell and select Run as Administrator)
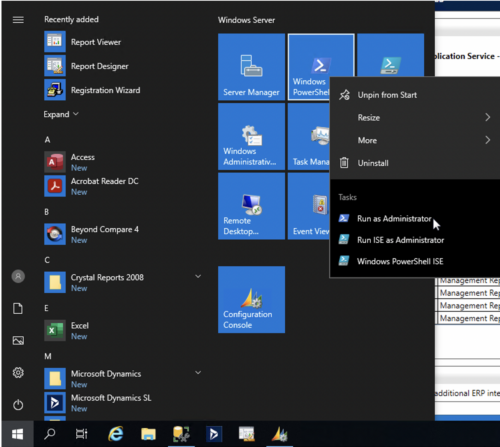
- When prompted with the User Account Control prompt, click the Yes button.
- In PowerShell type the below command (or copy and paste from below); then press the Enter key.
cd “C:\Program Files\Microsoft Dynamics ERP\Management Reporter\2.1\Server\Console\”

- Import the Management Reporter PowerShell module by typing the following command:
Import-Module .\Microsoft.Dynamics.Performance.Deployment.Commands.Integration.dll
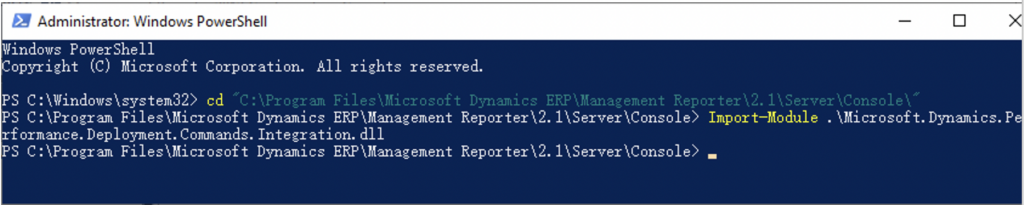
- Run the reset command Reset-DatamartIntegration and enter the below parameters for each prompt:
- Reason: Valid entries are: SERVICING, BADDATA or OTHER
- ReasonDetail: Free form text (example: Missing accounting data)
- DatamartDatabaseServer: SQL Server name
- DatamartDatabaseName: ManagementReporterDM
- DatamartDatabaseUserName: SQL Login Name (can be SQL or Windows account) that has sysadmin role membership)
- DatamartDatabaseUserPassword: Password for above account
- MRDatabaseServer: SQL Server name (same answer above, rare case to be running on separate server from data mart database)
- MRDatabaseName: ManagementReporter
- MRDatabaseUserName: same as DatamartDatabaseUserName
- MRDatabaseUserPassword: same as DatamartDatabaseUserPassword
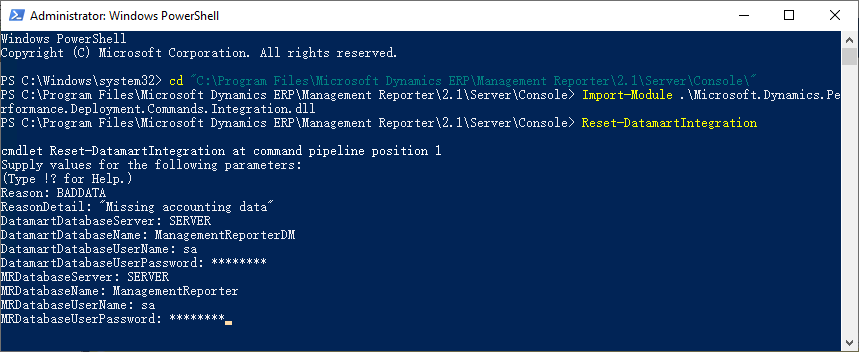
As an alternative to the above step, you can use the following example to enter the entire PowerShell command without prompting for each variable (change items where necessary):
Reset-DatamartIntegration -Reason BADDATA -ReasonDetail “Missing accounting data” -DatamartDatabaseServer SERVER -DatamartDatabaseName ManagementReporterDM -DatamartDatabaseUserName sa -DatamartDatabaseUserPassword (ConvertTo-SecureString Pass@word1 -AsPlainText -Force) -MRDatabaseServer SERVER -MRDatabaseName ManagementReporter -MRDatabaseUserName sa -MRDatabaseUserPassword (ConvertTo-SecureString Pass@word1 -AsPlainText -Force)
When the above information is entered you will be prompted to confirm the action. Press the Y key and then press Enter.

- If the command is entered properly, the PowerShell window will go to the normal prompt.
- On the Configuration Console, start the Process Service by clicking the Start link under the service name.
- When the process starts, the Configuration Console will display a message that the initial integration is in progress. Once complete, you will see the message change to initial integration is complete.
Starting:
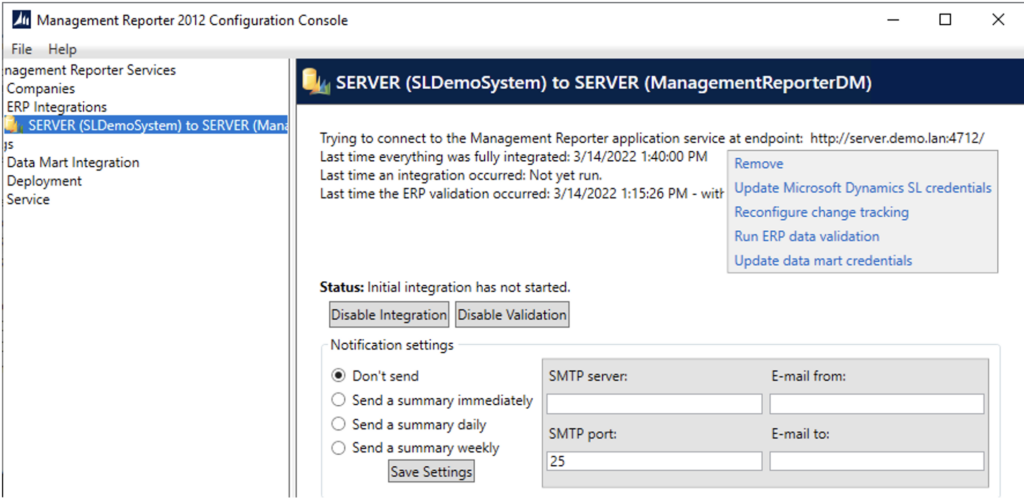
Complete:
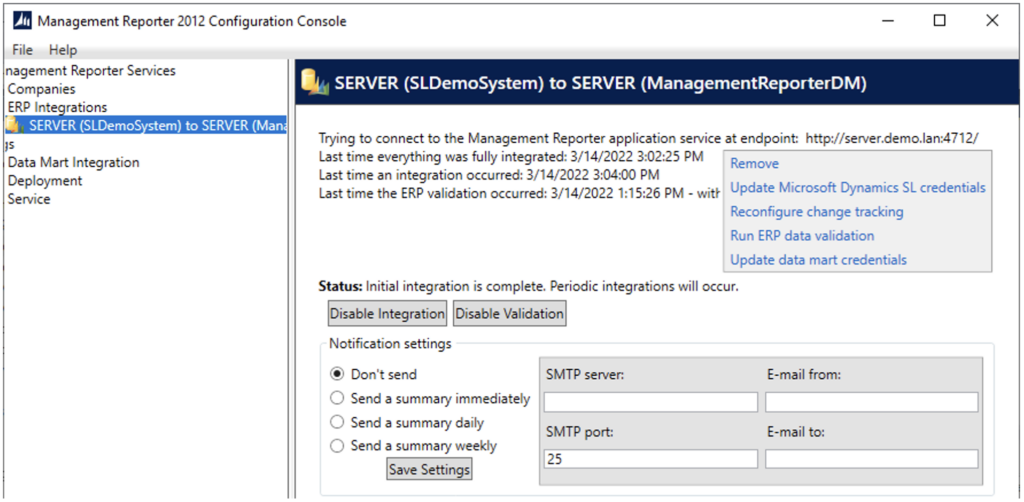
Now you know how to reset the Management Reporter data mart. If you need to rebuild it, stay tuned for the third blog in this series, coming July 26.