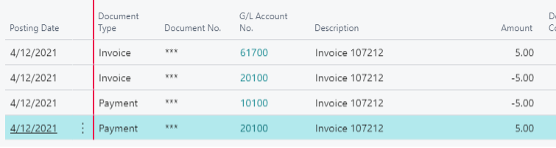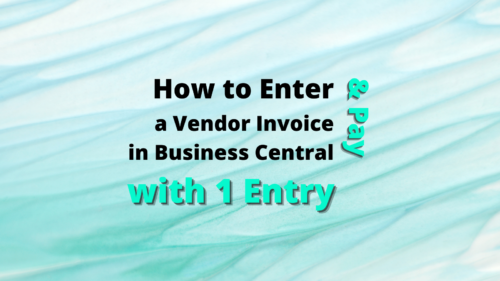Before getting into the how, let’s review the why. Below are two examples of why you would want to do this:
- Your vendor has an automatic withdrawal from your bank account, and you would like to maintain a record in the vendor ledger of Microsoft Dynamics 365 Business Central.
- Charges on a credit card need to be recorded against the vendor for 1099 reporting.
The first step is to set up your payment method with a Bal. Account Type and No. You can see in the example below that the Card and Check payment methods have a Bal. Account Type of Bank Account and a Bal. Account No. populated. When using these two payment methods, the system will automatically create the payment entry and set the purchase invoice to closed.
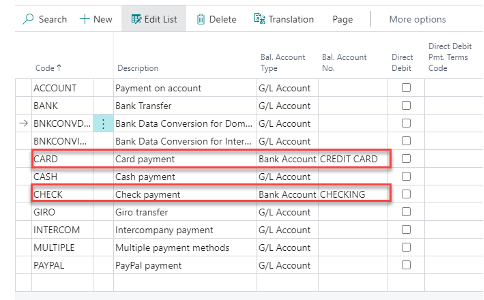
The next step is to select the Payment Method Code under the Invoice Details section on the Purchase Invoice. You can assign a default Payment Method Code on the Vendor card under Payments to automate this process.
When we do a Posting Preview, you can now see two entries in the Vendor Ledger Entry — for the invoice and payment. In the G/L Entry you can see debits and credits for the invoice and the payment.