
In Microsoft Dynamics 365 Business Central, you have the opportunity to create multiple budgets and copy, import or export budgets. Here are the tasks you will be able to accomplish after reading this blog:
- Create multiple Dynamics 365 Business Central budgets for identical time periods by using separate names.
- Create simple or complex budgets by selecting a combination of G/L account, period, the two global dimensions and four budget dimensions.
- Copy budgets from previous periods and revise budget figures by using an adjustment factor.
- Export budgets to and import budgets from Microsoft Excel.
Create a Budget
- Type “GL Budgets” in the Dynamics 365 Business Central search bar.
- Click “New.”
- Enter Name, Description and any dimensions that are applicable as shown below.
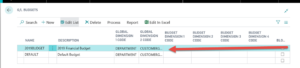
- Click “Process,” then “Edit Budget.”
- Enter the budget amounts for the appropriate GL accounts.
- The top part of the page dictates how the Budget Matrix (pictured below) is displayed.
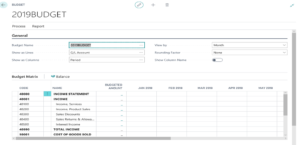
- In the Filters tab, you can enter the filters necessary, such as the Dimension. If you had a budget called Department, for example, you would filter on that department, enter the budget and then repeat for other departments.
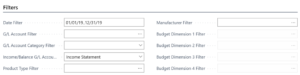
Export Budget to Excel
- Type “GL Budgets” in the search bar.
- On the GL Budget list page, double click on the budget you want to export to open the Budget Window.
- On the GL Budget window, click “Process,” then “Export to Excel.”
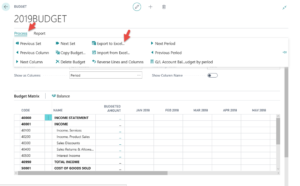
- Fill in the appropriate options (see screenshot below) for the export, then click “OK.”
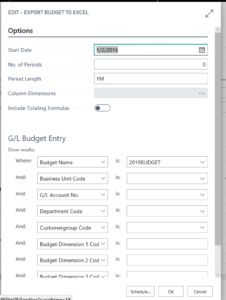
Import Budget from Excel
- Type “GL Budgets” in the search bar.
- On the GL Budget list page, double click on the budget you want to import.
- On the GL Budget window, click “Process,” then “Import from Excel.”
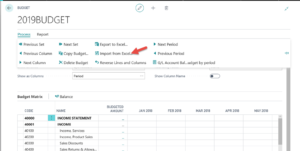
- Enter the Options information and click “OK.”
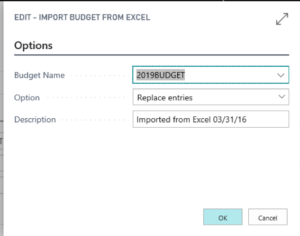
- Once budgets are entered you can use them in your account schedules to show budget versus actual.
Sign up for our blog newsletter to get more Dynamics 365 Business Central “how to” tips sent directly to your inbox.







