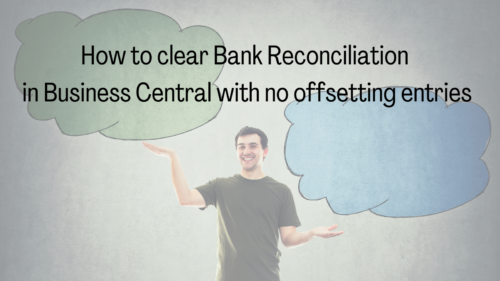“You can only reverse entries that were posted from a journal.” This dreaded error message when attempting to complete a bank reconciliation in Microsoft Dynamics 365 Business Central happens to the best of us. There are several ways to work around this error. Sometimes when it’s a cash entry, the easiest way to reverse the entry is to make a “Refund” entry.
Recently, we had a client use this method to back out an errant entry in Business Central. However, after doing so, they encountered a snag while reconciling the bank account. I’ve recreated the scenario in a Cronus test environment using the mock Trey Research customer account. Below is a screenshot of what happened:
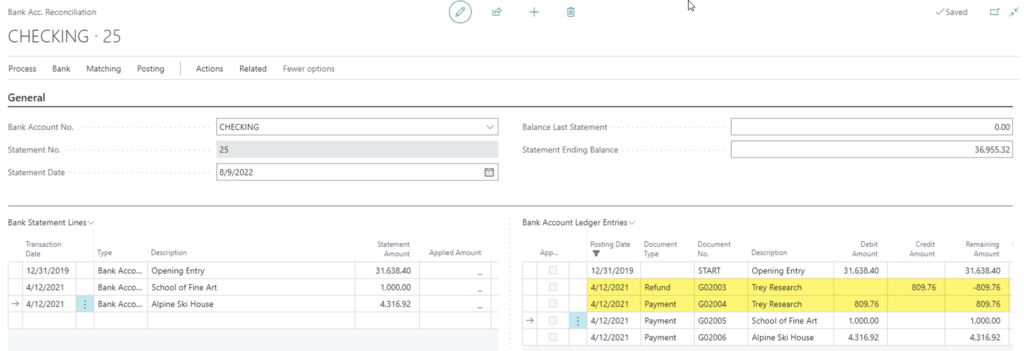
On the Bank Account Ledger side of the Bank Reconciliation in Business Central lies the errant cash entry. The Reversal (entered as a Refund) is there as well. The snag is that, since this transaction was an error and did not actually hit the bank account, there is nothing to match on the Bank Statement Lines side of the Bank Reconciliation. We could use the “Suggest Lines” option and create the items on the Bank Statement Lines side. However, because these entries do not actually appear on the Bank Statement, creating Bank Statement Line entries for them might not be the best plan of attack.
An alternative way to clear these items is to match any two entries manually and then tack on our offsetting entries. Since they offset each other anyway, it should have no impact on the bank reconciliation. See below for an example. There is an entry for $1,000.00 that we can clear from both sides of the Reconciliation. We will select this — as well as the offsetting Trey Research entries — and manually match them as one transaction.
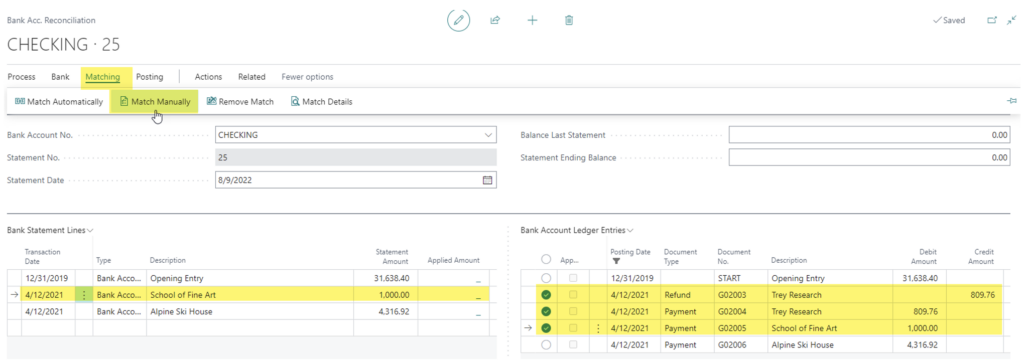
Once we have done that, the transactions should now be green, showing that they are matched.
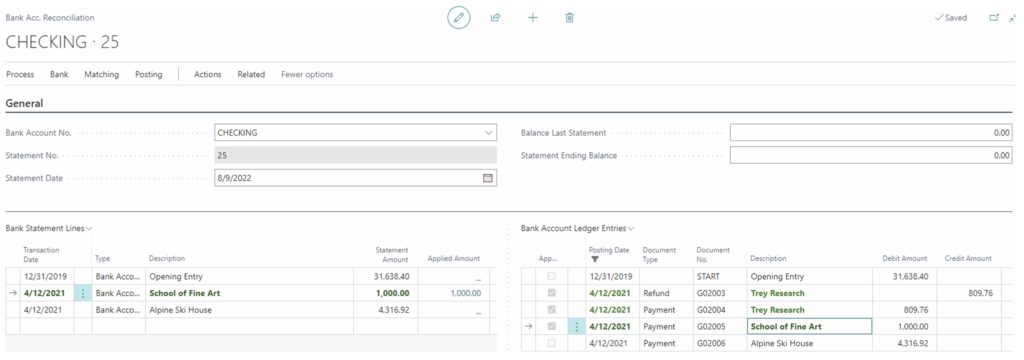
That’s it! When we post the Bank Reconciliation, those entries will be considered Closed in our Bank Account Ledger Entries. That’s how to complete a bank reconciliation in Business Central with no offsetting entries after reversing an errant entry. Subscribe to our blog through the form on the right to get more helpful how-to articles on Business Central delivered directly to your inbox.