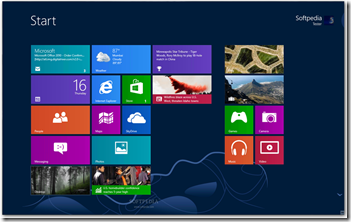Accountants hate change and Windows 8 brings us a lot of immediate change. We have a very busy, very technical consultant on our staff that told me he was too busy for Windows 8 and reinstalled Windows 7 on his laptop. What did I do? I bought a Windows Phone. I figured that if I could force myself to learn Windows 8 on the phone, using it on the computer would be that much easier. So I’ve had the phone for about a week and I’m getting used to it. Like most gadgets I’ve missed my iPhone a bit but am making great strides and I love the screen size of my Nokia 920.
Below are the steps you need to follow as compiled by Jeff Larson, our Dynamics SL Environment specialist. Jeff is creative and able to get even unsupported environments working together most of the time. These steps will get Dynamics SL 2011 working on your new PC, Surface Pro or laptop.
Go to the desktop.
- Open an administrative command prompt.
- Hold down the Windows key and the X key.
- Select Command Prompt (Admin) from the menu.
- Type NET USE X: \SERVERNAMESHARENAME /PERSISTENT:YES
(Where X is the mapped drive letter used, and SERVERNAME is the server where Dynamics SL 2011 is installed and SHARENAME is the share for the Dynamics SL installation)
- Switch to the mapped drive in the command prompt by typing X: and then press the Enter key
(Where X is the drive letter mapped in the step above)
- In the command prompt type cd ApplicationsSLWrkstn or cd SLWrkstn depending on where the share is setup and press the Enter key.
- Then type Setup and press the Enter key.
- Follow the prompts during the setup as normal.
- Reboot when complete.
- After logging in again go back to the desktop.
- Open an administrative command prompt again and perform step 3.
- Close the command prompt by typing Exit and then pressing the Enter key.
- Open a standard command prompt (Windows-X then select Command prompt)
- Perform the step 3.
- Exit the command prompt.
I hope this helps you get Dynamics SL working on your Windows 8 machine now. If you struggle, you can email me at jboyer@boyerassoc.com. I will get you in touch with someone here that can help you.
Warm Regards,
Jack Boyer, CPA (inactive), MCP