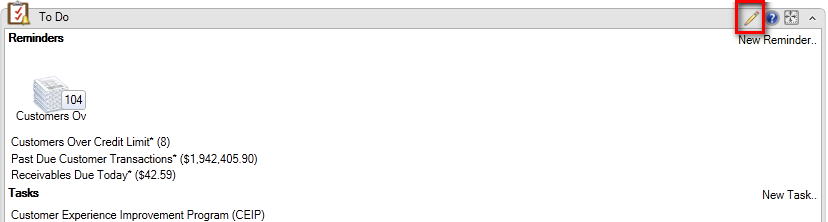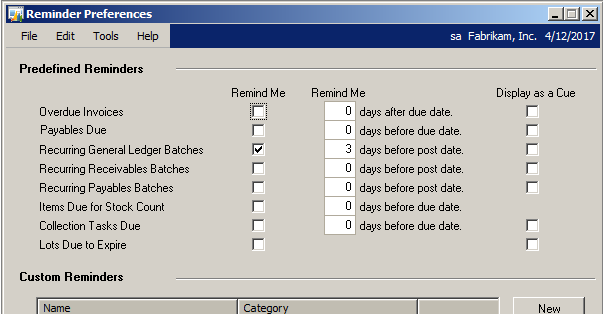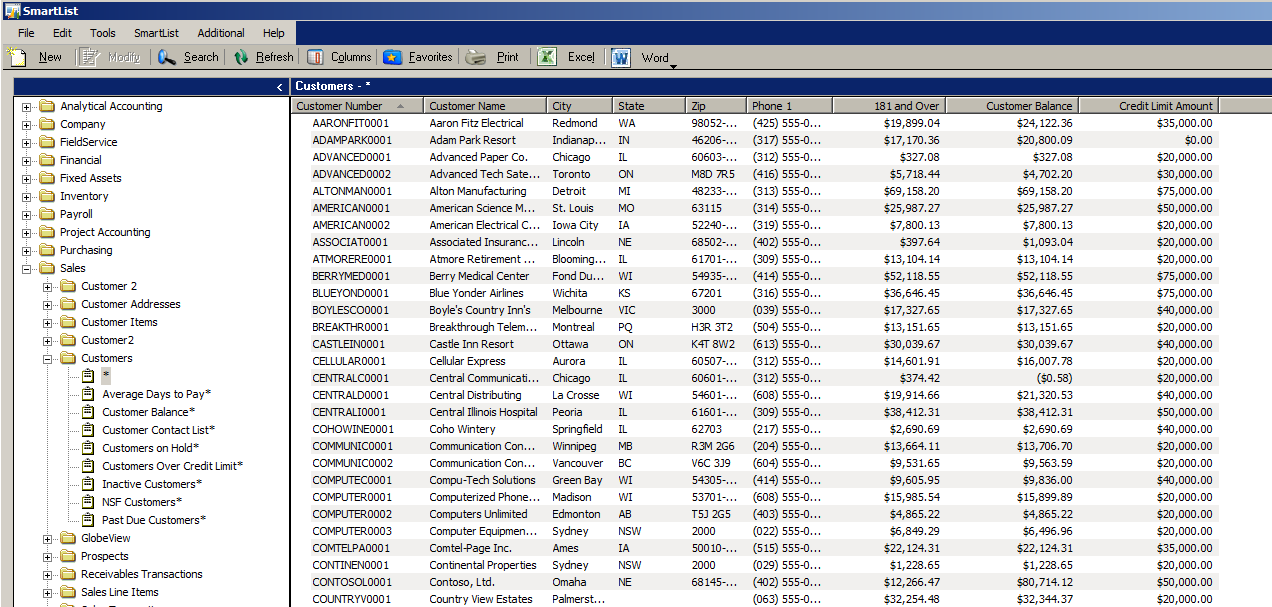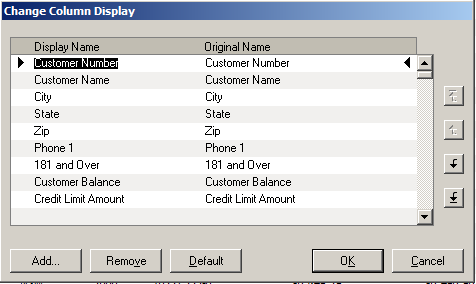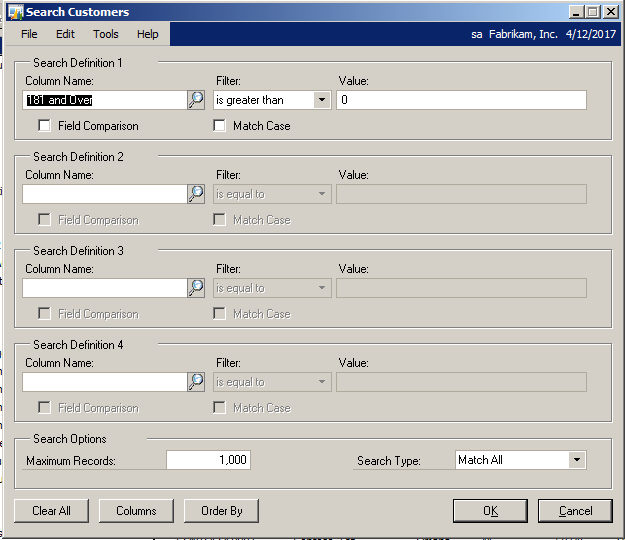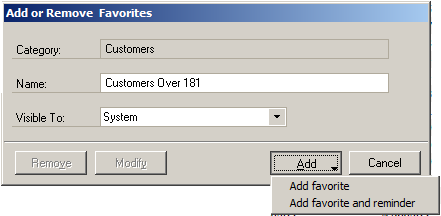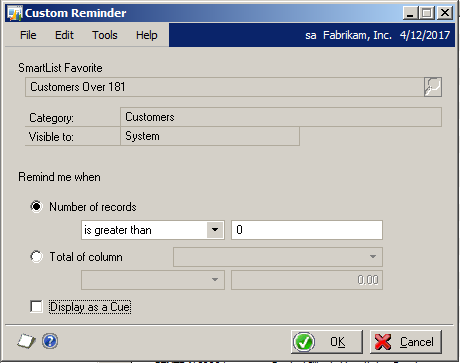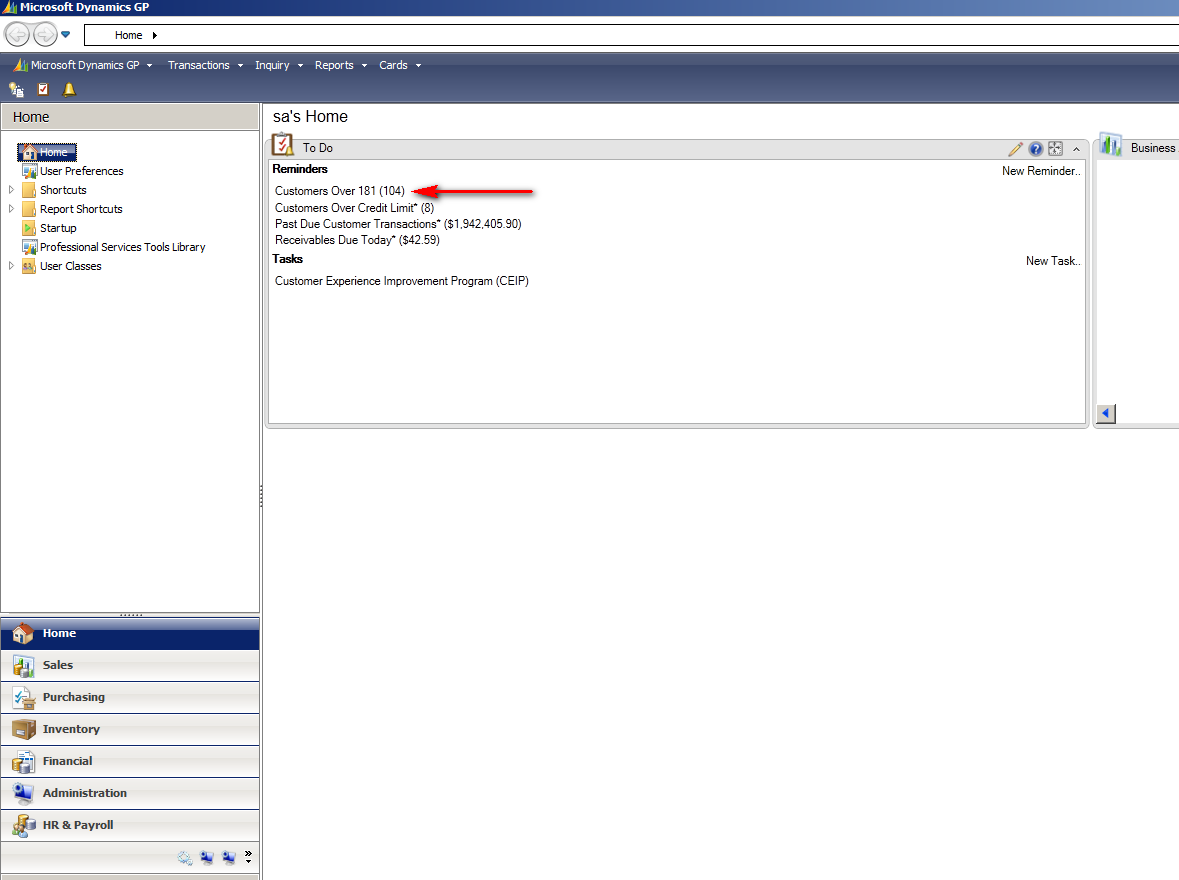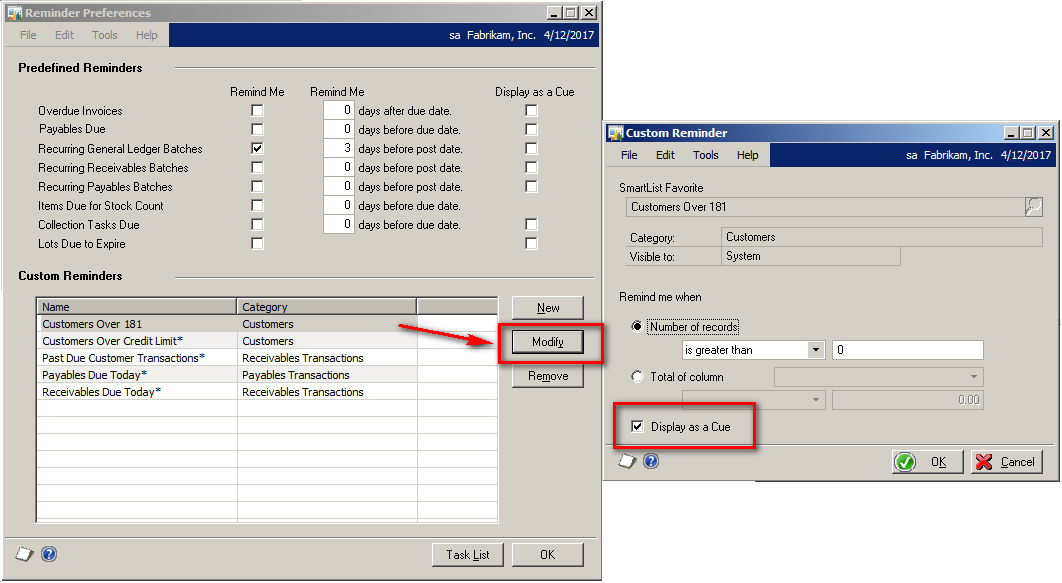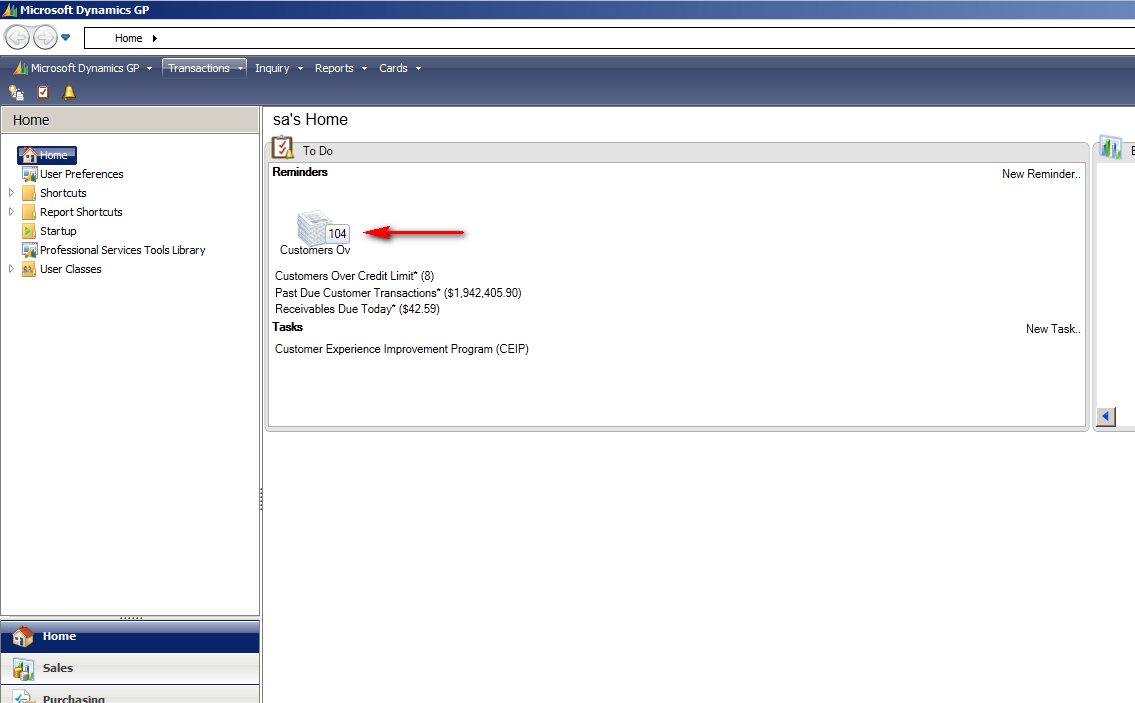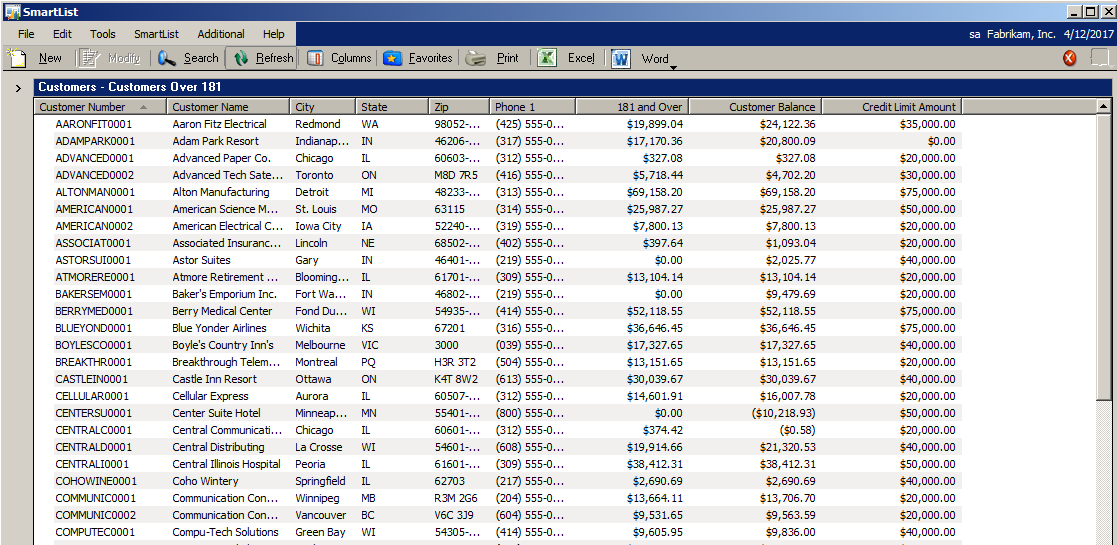Microsoft Dynamics GP Reminders have been included in the product now for numerous versions. However, many users are unaware of a link between them and SmartLists.
The standard reminders can be seen on the Dynamics GP Home screen. Click on the edit button on the Reminder tile:
You will then see the standard Reminder Preferences window.
Now, let’s dig into these a bit more!
Start with a customized SmartList based on your desired data. For this example, we’ll review Customers who have a balance in the 181 and Over Aging bucket.
First, build your SmartList. Here, we start with the standard Dynamics GP customer SmartList and add our desired columns.
**Note**
- To add or subtract a Column, click on the Column button at the top.
- To add a Query/Restriction, click on the Search button at the top.
Once the new custom SmartList has been setup and completed, it’s time to save. Click on the Favorites button at the top. Choose the “Add favorite and reminder” option.
Dynamics GP will automatically open the Reminders window. Next, you will set the criteria for the Reminder.
In this example, we are telling the Reminders to display when the current SmartList returns more than 0 records. You could also cue the Reminder by a particular column.
Once the setup is complete, navigate back to the Home screen by clicking refresh at the top.
It will also show up in the Reminders section each time you change Companies or log in to Dynamics GP. This Reminder is a very helpful visual reminder for Dynamics GP users to organize daily tasks or duties for which they are responsible. Some other examples may be:
- Keeping watch for negative Inventory
- PO Lines Canceled
- GL Reserve or Pass Through account that exceeds a specific dollar amount
- Customers who have exceeded their Credit Limit
- Account Payable Invoices Past Due
To review the Reminders, the user can return to the Reminders main window at any time, as shown above. For example, if we would rather show our “Customers Over 181” SmartList as a Cue, navigate back to the Reminders main window, highlight the Custom Reminder, and click on Modify. Check the “Display as Cue” checkbox.
Now, the Reminder will be more visible to the user.
When the user clicks on the Reminder, it will automatically open the saved SmartList and refresh the data.
For additional tips and tricks regarding Dynamics GP and ERP products, visit our blog.