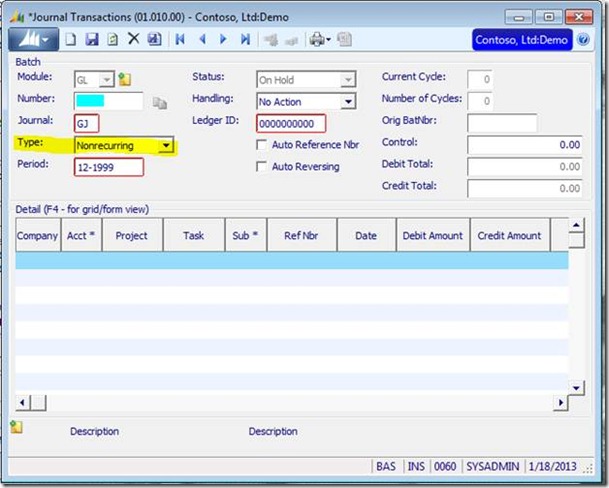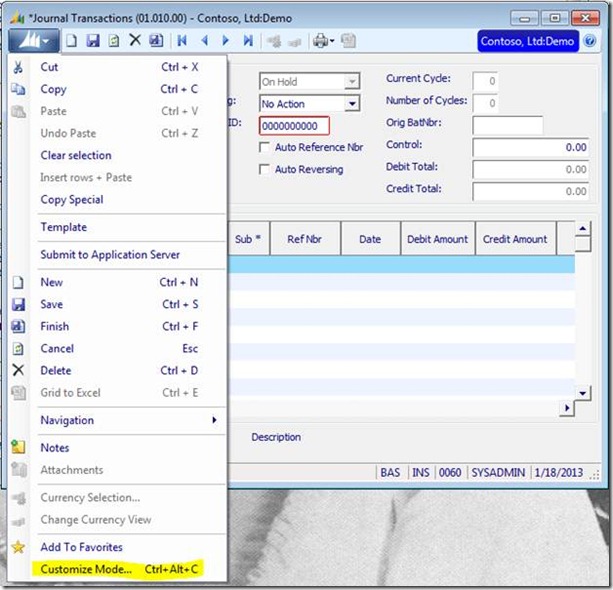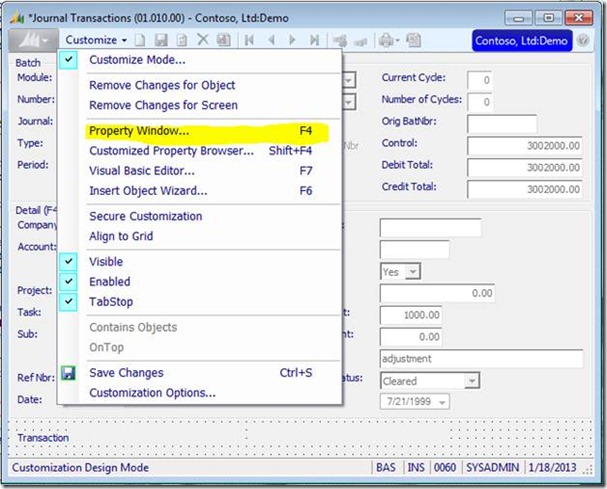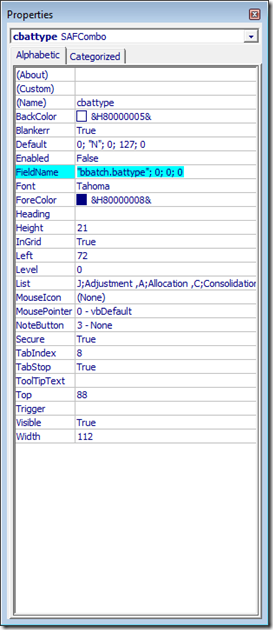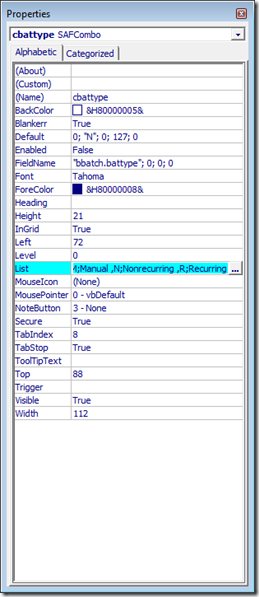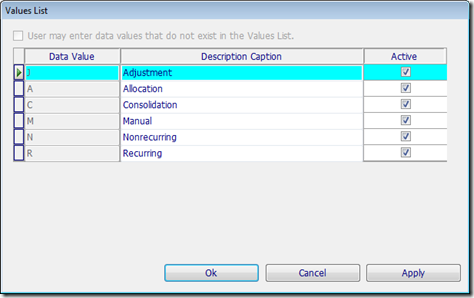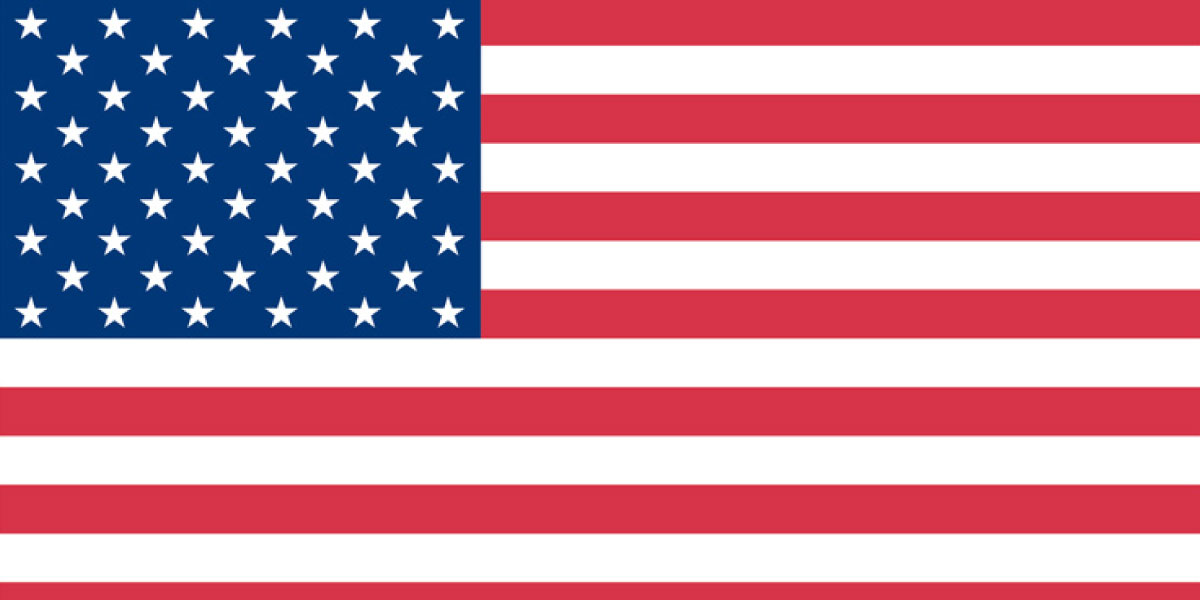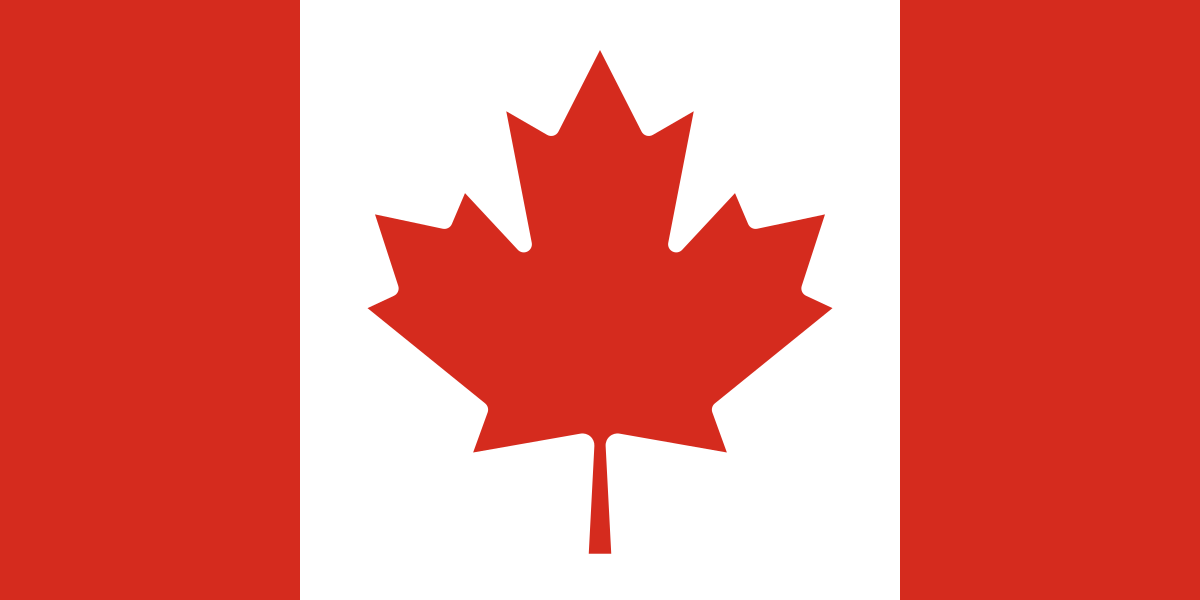One problem that comes up frequently for Dynamics SL users is determining where the value in a field appearing on an SL screen is stored in the database. Determining that is actually fairly simple in most cases. When the value is a calculated value that is not stored, this method will not be helpful. To use this method, you must have access to Customization Mode (91.250.00). The customization level will not be significant if you are just looking for information, but you will want to make certain NOT to save any changes that might inadvertently be made.
Let’s take as an example the question of where the Type field in the Journal Transactions screen comes from:
First, enter customization mode either by pressing the blue button in the upper left of the screen and selecting Customize Mode from the menu that pops up or by pressing Ctrl + Alt + C: Double click on the picture to get a better view of the screenshot.
This will put you into customize mode, adding a new option on the menu bar. Select the field that you have a question about (Type in this case), and press that new menu option to drop down the list of customization actions, then select Property Window from that list (or press F4): Double click on the picture to get a better view of the screenshot.
This will bring up the Properties window for the active control, which contains information about that control. To get the location in which the data is stored, go to the FieldName property: Double click on the picture to get a better view of the screenshot.
This value will be listed in the format “b<tablename>.<fieldname>”; x; y; z. In this case, “bbatch.battype”; 0; 0; 0. Thus, the value is stored in the batch table in field battype.
If you had more than one field that you wanted to locate, you can just select the next field you want to check and the information in the property window will change to reflect the newly chosen object.
Another piece of information that will frequently be useful is to translate the value stored in a dropdown list to the value that shows in the control. In this example, the value that shows on the screen is Nonrecurring. When you look at the value in the table, you will actually see N. Frequently you will want to translate the values into recognizable descriptions.
Again using the Properties window, you can go to a different property line to get that information. The List property contains the values that can be put into the field and their descriptions. When you activate the line, you will see a button to the right side with an ellipsis (3 periods): Double click on the picture to get a better view of the screenshot.
Pressing that button will bring up a more easily read screen: Double click on the picture to get a better view of the screenshot.
Double click on the picture to get a better view of the screenshot. This shows the list of all acceptable values for this field with their corresponding descriptions. This list will allow you to translate the rather cryptic values in the field to something that the user can recognize in a report.