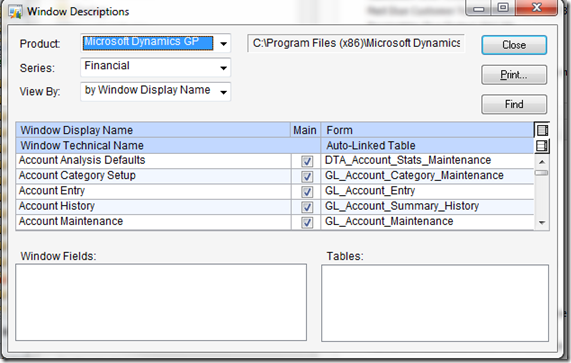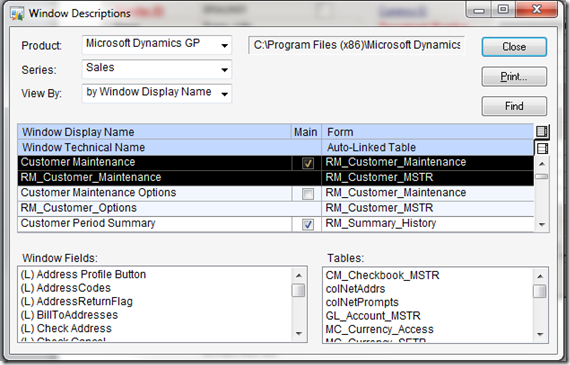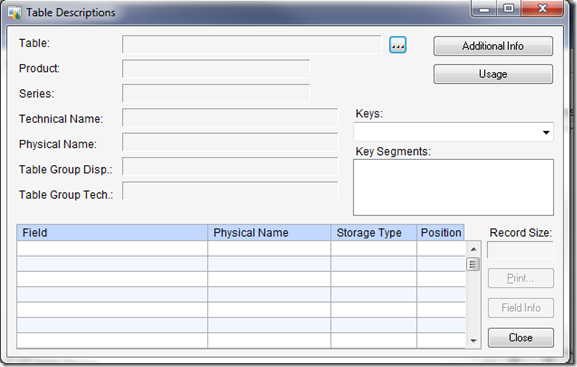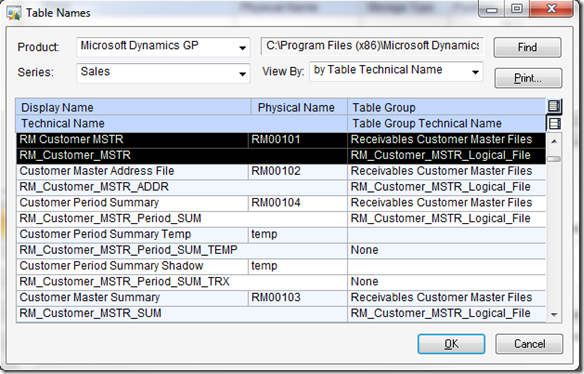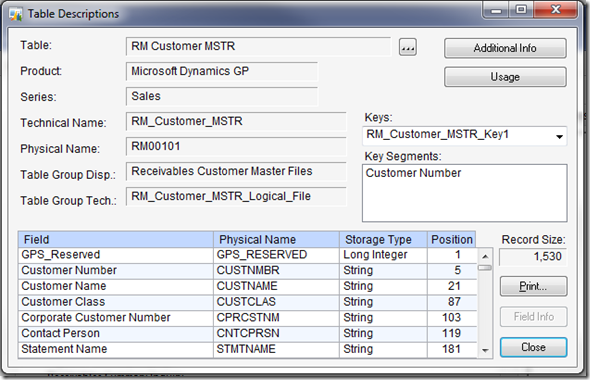Have you ever wanted to or needed find a table behind a window or the name of a field on a screen? Dynamics GP comes with a built in way to assist you with that. Select the Microsoft Dynamics GP menu, Tools, Resource Descriptions. There are three options on that menu Tables, Fields, Windows. Note: the same menu is available from any window in Dynamics GP. Go to that menu and select Windows, you will see the window below:
You can view information about any product that is installed on the machine you are working. If you want to get information about a window other than Microsoft Dynamics GP select that Product. The Series typically relates to where the window lies within the Dynamics GP menu structure. The Customer Maintenance window is in the Sales Series. The simplest thing to do is to do a search by the Window Display Name (in the above window it is Window Descriptions). Once the window is found, you can highlight and the fields on the window will be displayed along with all the Tables that are attached to that window. See below, I selected the Customer Maintenance window and expanded the scrolling window to show 2 lines:
The Auto-Linked Table is typically the main table that is read from and written too, especially on the Card windows. To locate the fields in the table, go back to the Tools menu, Resource Descriptions, Tables. You will see a screen similar to below:
Click the ![]() button next to the left of the Additional Info button to display the screen where you can search for the table attached to the Customer Maintenance window. In the screen shot below, I have already searched for the RM_Customer_MSTR. A note on searching, the table name that is shown in as the Auto-Linked Table and in the Tables list is the table Technical Name. When you do a Find on that name, you will have to search by the Table Technical Name.
button next to the left of the Additional Info button to display the screen where you can search for the table attached to the Customer Maintenance window. In the screen shot below, I have already searched for the RM_Customer_MSTR. A note on searching, the table name that is shown in as the Auto-Linked Table and in the Tables list is the table Technical Name. When you do a Find on that name, you will have to search by the Table Technical Name.
Find the table you are looking for, in this case it is the RM_Customer_MSTR table. Double click the row and you will be returned to the screen below with your table info displayed:
All the fields in that table are listed in the scrolling window, key information is displayed. The Physical Name is the name of the table on the SQL Server, handy information for writing SSRS or Crystal reports.
There are some potential pitfalls to make note of and to be aware of. All the tables that are listed on a window aren’t always in the same Series as the window. You may have to search through several different series to find the table. When searching for a table, the table Technical Name is on the second line (expanded view) of the scrolling window, make sure to expand the scrolling window when searching. It’s possible to miss your table, because the Technical Name and Display Name typically aren’t the same.
I hope this helps you find your data for the reports you are trying to create as well as with customizations you are wanting to create. Our Minneapolis, St. Paul and clients in the surrounding suburbs have enjoyed these types of tips for years by working with our technical staff here in the Twin Cities. Best of luck using these Dynamics GP tips whether or not you are in Minnesota.