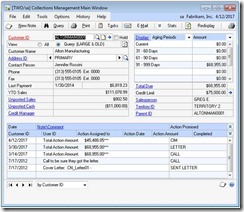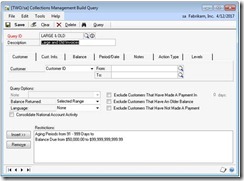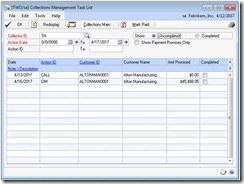When attempting to discuss the value behind upgrading from the Business Essentials (BE) series of modules to the Advanced Management (AM) series of modules, it is often difficult to persuade clients to move up from one to the other. The Business Essentials option after all, offers an incredible array of useful modules such as General Ledger, Payables Management, Receivables Management, Management Reporter for financial statements, bank reconciliation and even the main parts of the distribution series such as sales order processing, inventory and purchase order processing.
The project accounting in Dynamics GP is useable but certainly not the best module in Dynamics GP. A client would need to upgrade from BE to AM to get this module. This is often a difficult argument because the BE includes Analytical Accounting (AA) which is a module delivering a light form of project accounting for those only needing their project accounting to evaluate historical data. This is especially true since AA has the extremely useful capability of allowing Management Reporter (and FRx) to fetch project data for financial reports while project accounting does not do this.
So why would an organization with fewer than 10 GP users think it is a good idea to move up to a product that is going to cost them money to upgrade to as well as increase their annual maintenance? I believe the answer to this comes in the form of 2 modules. If you have either problem, these 2 modules can make the investment worthwhile quickly.
In this post, you will learn about Collections Management. Next week you will learn about National Accounts. These are 2 “difference makers” that make the more comprehensive licensing model worthwhile. If you are still on module-based pricing, you can also purchase the module by itself without having to change licensing models from Module-Based to Business Ready Licensing.
Collections Management helps you maintain control over Accounts Receivables by displaying customizable views for you, and automated collection management tools. As well as, the ability to target overdue customers effectively while minimizing effort and the need to manually track the customers that did not perform on that “check is in the mail” promise.
The Collections Management Main Window lets you view collection information and open key screens in Collections Management.
Navigation: Transactions >> Sales >> Collection Main
You can use the Collections Management Main Window to complete most of your collections tasks. You can create notes, view financial information, and print (or email) letters, statements and invoices.
You also can open these windows from the Collections Management Main Window:
- Notes window
- Build Query window
- Print Selection window
- Task List window
- E-Mail window
- Customer Payment Summary Inquiry window
- Transaction Inquiry window
- Customer Information window
You can use the Collections Management Build Query window to create a list of customers that meet specific criteria. Results are saved by collector, each collector can run their own queries. Lists that match query criteria are saved so each collector can work with only their customers.
Navigation: Transactions >> Sales >> Build Query
Process Steps:
- Open the Collections Management Build Query window – Transactions >> Sales >> Build Query.
- Enter a query ID or select one from the list. If the query is new, enter a description. To view additional query information, choose the Query ID information button.
- To create a restriction, choose a tab and enter information. To insert the range information into the query, choose Insert.
Use the Collections Management Task List to view tasks and the user assigned to the tasks. You can mark tasks completed or paid, and print a task list. You also can use the task list to locate customer contact information.
Navigation: Transactions >> Sales >> Collections Tasks
Process Steps:
- Open the Collections Management Task List window – (Transactions >> Sales >> Collection Tasks).
- Select a collector ID.
- Enter a range of action dates.
- Enter a range of action IDs.
- Mark the Show Payment Promises Only option to display notes with attached action IDs that have an action type of Promised to Pay.
- Choose Mark Paid to mark notes as completed automatically if the invoices assigned to the notes have been paid and the action ID attached to the notes is marked Promise to Pay.