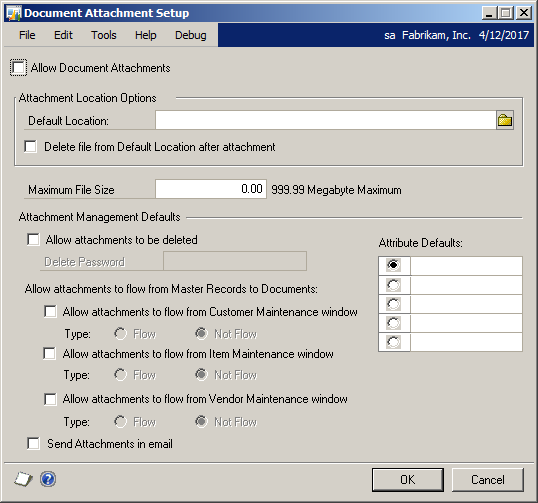A long awaited feature for Microsoft Dynamics GP has finally been added into the core product. That feature is Document Attachment Management and is available in the core GP 2013 product. When GP 2013 is installed, this feature is disabled by default but can be easily enabled with a straight forward setup window provided in Tools → Setup → Company → Document Attachment Setup. Documents are considered specific to a company, so if you have multiple companies the feature may be enabled in one company and not another, depending on your business needs.
Document attachments can be used to associate electronic documents with various GP components, such as, but not limited to, Items, Sales Transactions, and Vendors. Any file that is available on the system, be it on a local hard drive or a network server, can be used as an attachment in GP. When the document is attached, GP stores a copy of the file in the SQL database and that document becomes available in the GP system going forward even if the original file is moved or deleted.
A couple of very simple uses of attachments could be inventory item information or a vendor contract. The inventory item may have a physical picture or alternate language documentation associated with it. Attaching the image and the documentation, for example as a PDF file, allows a sales person to easily access the associated image and documentation and send them to an existing customer or to a potential customer requesting them. For a vendor, a common attachment might be a contract to purchase a specific quantity of an item at a reduced price for a period of time. The physical contract can be scanned in, if it is not already in electronic format, and attached to the vendor card for reference going forward. Once the contract is completed or if a new contract is to be used, the existing contract could be deleted or kept in the system for reference and the new contract can be added. There is not a limit to the number of attachments you can use in the system so keeping a history of such documents becomes easier to manage.
This post will only touch on setting up the base attachment process, with posts to follow that will describe more advanced uses of the attachments, such as sending to customers/vendors and automatically allowing attachments to ‘flow’ between areas of the accounting system. The term ‘flow’ simply means that document attachments created for card type entries in the accounting system can be automatically attached in other areas of the accounting system (e.g., transaction entries). These ‘flow’ options do not create duplicates of the attachments; they simply add references to them and add more flexibility and detail to the transaction system.
Document Attachment Setup
You can get to the Document Attachment Setup window by navigating to Microsoft Dynamics GP → Tools → Setup → Company → Document Attachment Setup. This will open up the Document Attachment Setup window. The Document Attachment Setup window has several options on it to allow the user to configure how attachments can be used and how they can flow through the accounting process.
Allow Document Attachments Checkbox
By default, the ‘Allow Document Attachments’ checkbox at the top of the window is unchecked. Once the ‘Allow Document Attachments’ checkbox is marked/checked, the users can attach documents in all the areas that have document attachments available. This will be evident because there will now be a paperclip icon in the window ribbon for attachments. Attachments throughout the accounting package are indicated by the paperclip icon. The paperclip on its own means that attachments can be made but no attachments currently exist. A paperclip with a blank sheet background indicates that Document Attachment is available and that some attachments already exist.
Default Location
The user can choose to specify a default location for GP to look for attachments. This is not required, but it is useful when the company stores important documents in a shared location such as on a server drive. Setting a default folder will allow the user to quickly navigate to the attachment location.
Delete File from Default Location after Attachment
This option allows the administrator to have files deleted from the common location once they are attached. This can be useful if documents are copied to a common location for attachment but the default location is not intended to be a long term storage location for the documents.
Maximum File Size
This option allows the administrator to control the size of documents that are attached. Since the documents are stored in the SQL database, they have the potential to take up considerable space on the server. This option can help restrict the size of the attachments in an effort to reduce the space used.
Allow Attachments to be Deleted
This option is unchecked by default, which means that once an attachment is created it cannot be deleted/removed by the user. Leaving this unchecked ensures that no attachments are deleted and history is not lost. If there is a need for attachments to be deleted, this should be marked. An example of this might be that a user manual that is attached might need to be updated. When an updated version of the document is available, the original attachment can be deleted and the new document can be attached. Allowing deletes can help reduce the amount of space used in the SQL server database.
Attributes and Attachment Flow
The use of these fields will be described in detail in a subsequent post using an example to further explain their use and flexibility.
Document Attachment Management is not a full document management solution but a simple, easy to configure, attachment feature for documents. Check it out and see how you like it.
For additional tips and tricks regarding Dynamics GP and ERP products, visit our blog page.