Hello and welcome back to our series of blogs on RapidStart in Microsoft Dynamics NAV.
Today we are going to review steps 6-8 as they apply to new records. We will import our Excel file into NAV, validate it, resolve any errors and then apply the file.
Let’s start with importing the file we created in the previous blog:
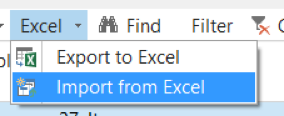
Choose your file.
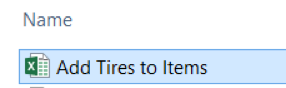
You will see that in the configuration package under No. of Package Records the total is now “3” for the three tire records we created in our last blog post.
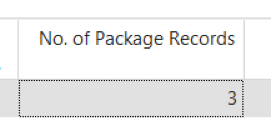
Next, click on “Validate Package.”
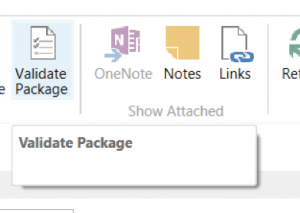
In our example we ended up with nine validation errors (see below) on our first validation attempt.
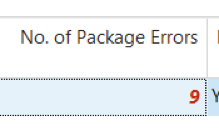
Move your mouse on top of the number. Once it underlines, click on it and the following message box will pop up:
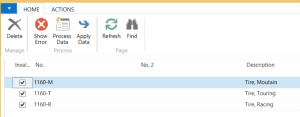
Click on “Show Error” and you will see this:

Let me explain these errors because you will get them every time you add new items.
The first error is basically saying that NAV can’t find item number 1160-M in the Item table. This is no surprise because 1160-M is a new item so we know it is not in the Item table yet. In fact, if 1160-M were in the item table, then that would a problem. If the item number were already being used when you applied this update, the existing item’s settings would be blown away and changed to the new item’s settings, which would cause a lot of headaches.
The second and third errors are saying that a related table (Item Unit of Measure) cannot find related records. This also is no surprise because again the item hasn’t been created yet. We could get fancy and add in the Item Unit of Measure table to this configuration package, but the validation step in NAV only compares the records to what is currently in NAV and not what you’re about to add into NAV.
These errors, while technically correct, are expected and actually confirm that these item numbers about to be added do not currently exist in NAV. Since we are dealing with new items in this example, that’s exactly what we want. In a backhanded way, if these errors did not show up, then that is when you actually would have a problem with adding in new items.
NOTE: If we decided later to reuse this configuration package and Excel file to update these existing item numbers, then these errors would not show up. That’s because we would be updating existing records and not creating new records at that point.
Since we know these are acceptable errors for new records, click on “OK” to go back to the Config. Package Records box.
If you want to go ahead and check the other item’s error messages, please do so now.
If you know these error messages are acceptable, go ahead and click “Apply Package.”
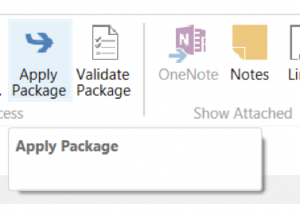
The next message box is your last chance to not create new records in NAV. If you are ready to create these records, click “Yes.” If you are not ready or are unsure, click “No.”
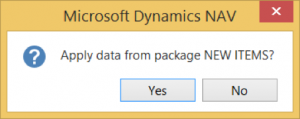
Once you click on “Yes,” NAV will begin applying the data and you should get a message box like this:
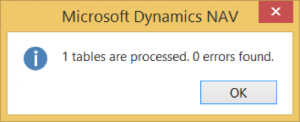
Notice that it says “0 errors found.” Just as we discussed, the errors from the validation step were not a real problem. They only existed because the items didn’t yet exist in NAV.
We are done! Check your handy work by going to the Item table to validate your new items ask seen below.
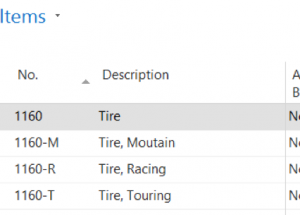
Congrats! You have now added in new records into NAV!
In our next and final blog post, we will finish the last steps of testing both the new and changed/updated records.








